Installer un dual-boot Mint 17 - Windows 8 sur un PC avec UEFI
Sources
How to dual-boot Linux Mint 17 and Windows 8 on a PC with UEFI firmware
http://mediatutos.fr/dual-boot-windows-8-1-linux-mint-16/
http://mediatutos.fr/creer-une-partition-windows-8/
Pour installer un OS Linux seul
http://www.microlinux.fr/slackware/Linux-HOWTOs/Asus-S300-HOWTO.txt
Notes : les captures d'écrans sont en anglais mais ne devrait pas poser de problème de compréhension si ce n'est pas votre première installation.
http://mediatutos.fr/dual-boot-windows-8-1-linux-mint-16/
http://mediatutos.fr/creer-une-partition-windows-8/
Pour installer un OS Linux seul
http://www.microlinux.fr/slackware/Linux-HOWTOs/Asus-S300-HOWTO.txt
Notes : les captures d'écrans sont en anglais mais ne devrait pas poser de problème de compréhension si ce n'est pas votre première installation.

Attention ce tuto n'a pas encore été testé :
C'est plutôt un mémo pour une installation sur un portable récent : HP pavilion 17F1700 ?Précautions

Pour vous assurer que votre support sera effectivement supporté : Ouvrir l'image disque que vous avez téléchargé et vérifier que celle-ci contient un répertoire EFI.
Notez que cela ne s'applique qu'à Linux Mint 17 Cinamon ou MATE, pas à l'édition KDE, qui utilise un installateur graphique légèrement différent. Et aussi notez que ce guide peut également être utilisé pour dual-boot Linux Mint 17 et Windows 7 sur un ordinateur avec UEFI.
Partitions GPT ?

http://lecrabeinfo.net/installer-la-version-uefi-de-windows-vista-7-ou-8.html
Sous linux
Utiliser la commande :
# gdisk -l /dev/sdx
pour connaître le type de partitionnement du disque dur.
Redimentionner la partition C

Dans la capture d'écran ci-dessous vous voyez les partitions existantes sur le disque dur cible avec un espace libre pour installer Linux Mint 17 que nous venons de récupérer sur le disque C. Si vous ne savez pas comment réduire une partition Windows :
Ouvrir l'explorateur de fichier
Clic droit sur l'icône "Ce PC" → Choisir l'option "Gérer"
Puis : Gérer les volumes.
Le tuto ici
L'espace que nous récupèrerons, sur un gros disque (500 Go et plus…), est d'environ de 50 Go pour l'installation de Linux Mint 17. Nous n'avons pas besoin d'autant mais adaptez en fonction de vos besoins.
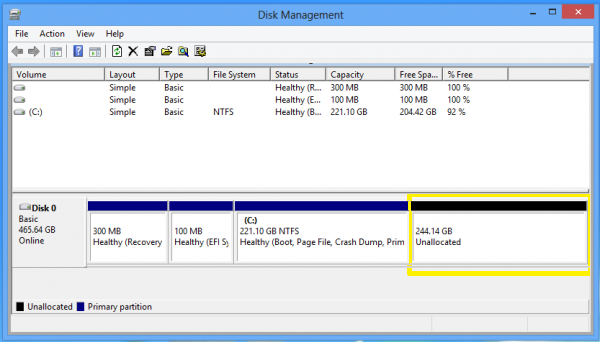
Secure boot
Pour afficher l'écran ci-dessous sur un HP pavilion ; presser la touche "Echap" pendant le démarrage.Quand le message "Pause setup : press esc" apparait, relacher puis réappuyer rapidement sur la touche "Echap" pour faire apparaître ce menu :
Appuyez sur la touche F10
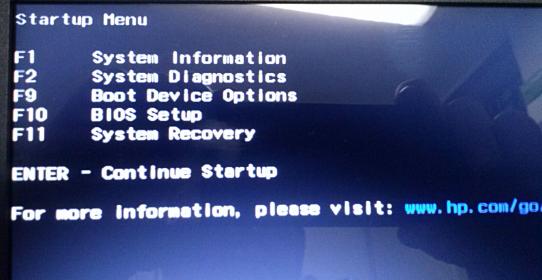
Sélectionner "Configuration du système" --> Options d'amorçage
Attention "Legacy support" doit être désactivé contrairement à ce qui est indiqué sur la photo
Effectuer les réglages suivants :
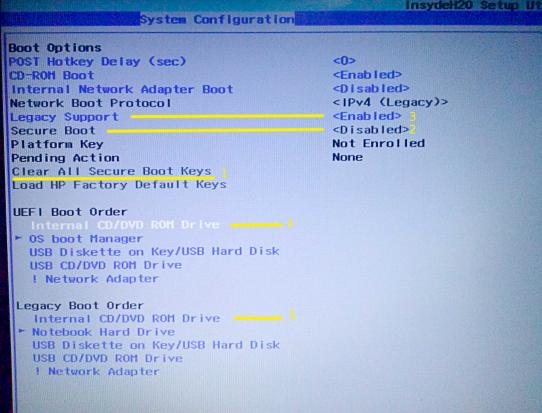
Au redémarrage --> Echap --> F9 --> Internal CD/DVD drive UEFI
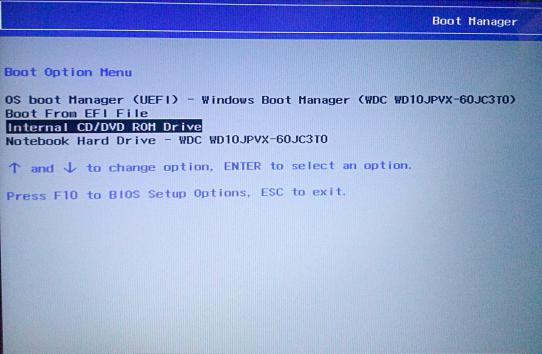
Le support d'installation doit se lancer sur le live.
Installation Mint

Autre chose
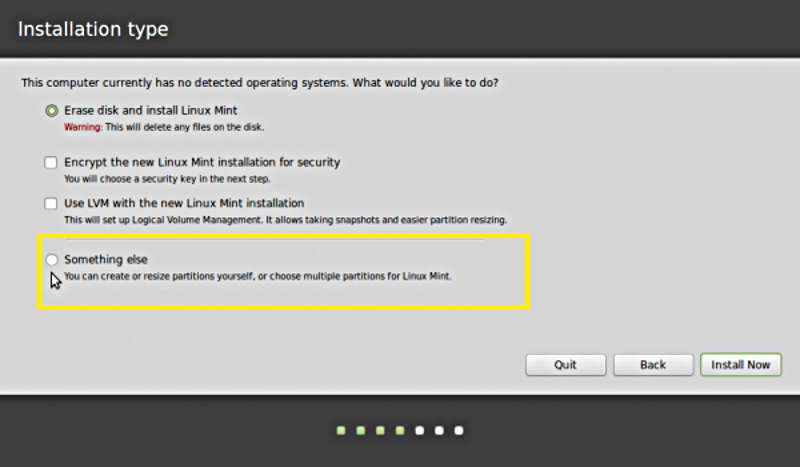
Cela devrait ouvrir la fenêtre de l'outil de partitionnement avancé de l'installateur. Vous devriez voir toutes les partitions sur le système, y compris l'espace qui a été récupéré à partir de Windows 8. Cet espace doit être marqué comme "espace libre."
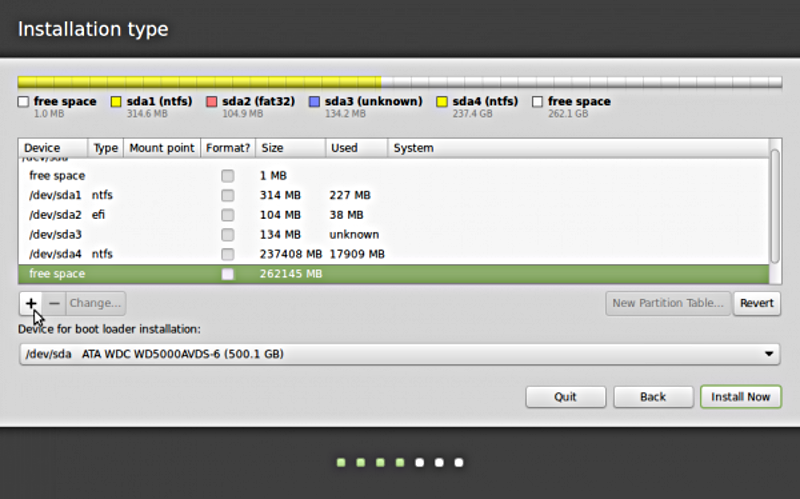
Notez la partition marquée de type "EFI". Celle-ci prend la place de la partition traditionnelle / boot.
Elle entrera en jeu à la fin de cette étape.
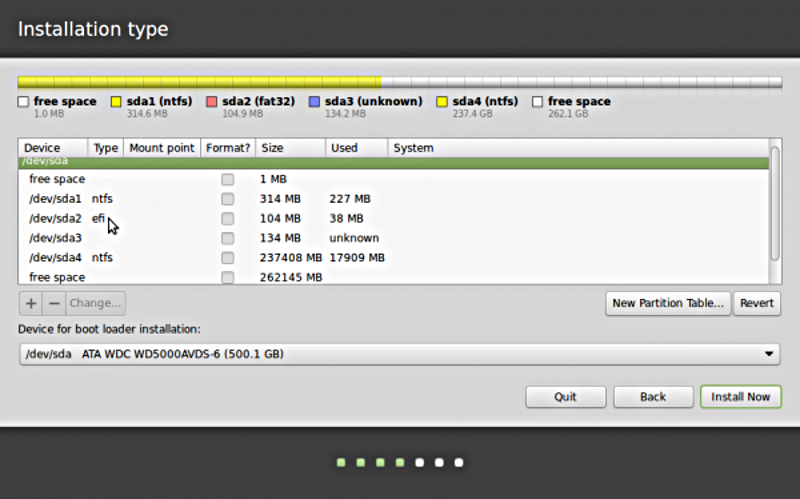
Pour commencer à créer des partitions, sélectionnez l'espace libre, puis cliquez sur le bouton + directement en dessous.
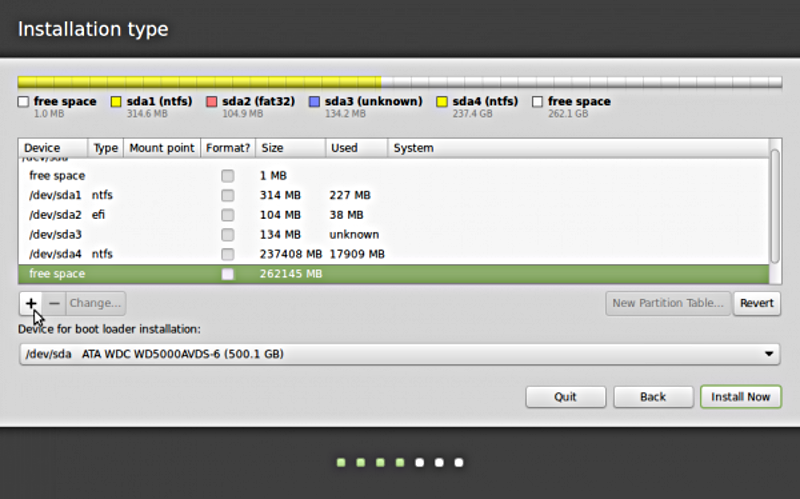
Créer les partitions

Pour chaque partition que vous allez créer à cette étape, tout ce que vous devez modifier sont les valeurs pour
"Taille",
"Utiliser comme"
et "Point de montage."
Il faudra seulement, créer dans cet ordre : (partition de 50 Go)
/ 15000 Mo
/home 31000 Mo
swap 4000 Mo (Si la machine a 4 Go de RAM)
Bien laisser sur l'option :
Partition primaire
Partition primaire
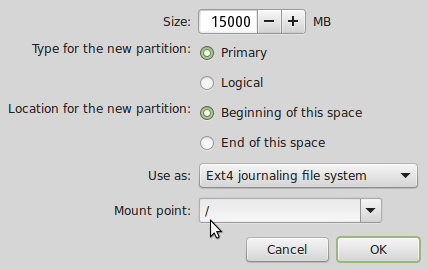
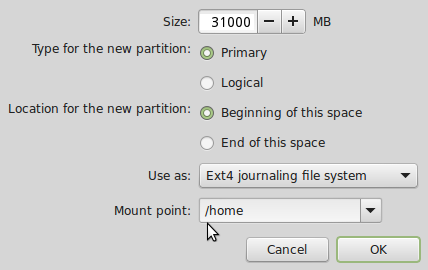
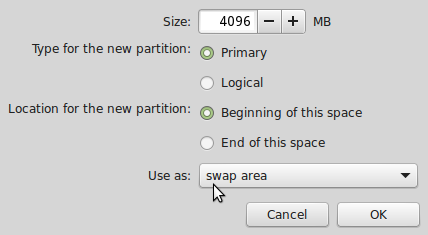
La partition /boot

Pour la partition /boot nous utiliserons celle créés lors de l'installation de windows 8
Retour à la fenêtre de partitionnement principal, vous devriez voir toutes les partitions nouvellement créées. Avez-vous remarqué que nous ne avons pas créé une partition de démarrage ? C'est parce que sur ces systèmes, la partition EFI, sur le système utilisé pour ce tutoriel est /dev/sda2, sert de partition de démarrage. Les fichiers de démarrage pour GRUB y seront installés. GRUB (GRand Unified Bootloader) est le programme de démarrage utilisée par Linux Mint et pratiquement toutes les distributions Linux.
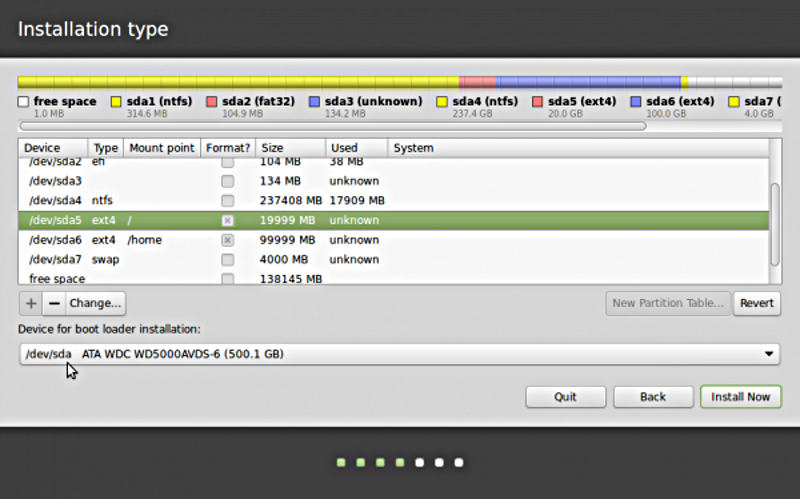
Emplacement de GRUB

Le menu devrait ressembler à ceci. Continuer l'installation.
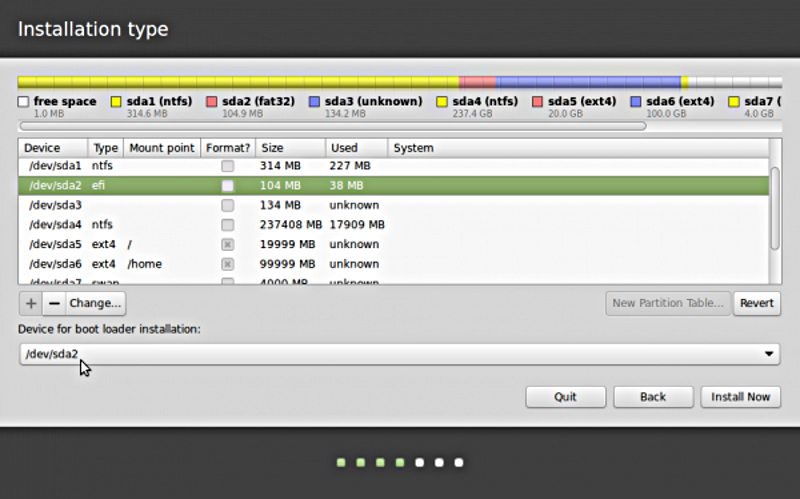
Tester si l'ordinateur voit les OS

Si l'étape 2 s'est terminée avec succès, redémarrez l'ordinateur. Redemarrer en allant sur le menu qui choisi sur quoi démarrer. Cette capture d'écran montre les entrées dans le menu de démarrage de l'ordinateur utilisé pour ce tutoriel.
Le AHCI P2: WDC WD5000 ... est le disque dur utilisé pour cette installation.
L'entrée du système d'exploitation pour Windows 8 est :
- Windows Boot Manager.
Celle de Linux Mint 17 est :
- Ubuntu.
Si vous sélectionnez l'AHCI P2: WDC WD5000 ... puis Entrée, l'ordinateur ne démarre pas.
Pour démarrer Linux Mint ou Windows 8, sélectionnez l'entrée correspondante l'OS.
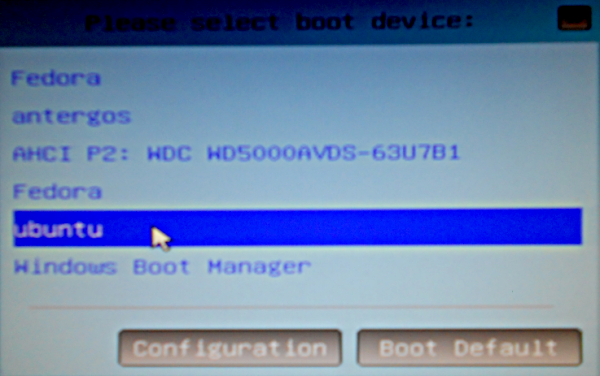
Cette très mauvaise image, prise avec un appareil photo numérique, affiche le menu de GRUB de Linux Mint 17. De là, vous pouvez démarrer le système d'exploitation nouvellement installé ou Windows 8. Une fois que vous êtes satisfait des réglages, vous pouvez ensuite faire de l'entrée pour Linux Mint 17, le périphérique de démarrage par défaut dans l'utilitaire de configuration de l'ordinateur UEFI.
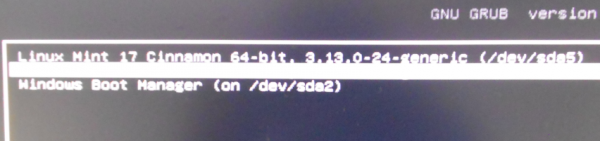
Pour plus de confort :

Installer sous Windows 8 l'utilitaire EasyBCD?
Lancer l'utilitaire
Réglez l'ajout du nouvel OS en suivant le tuto
http://mediatutos.fr/dual-boot-windows-8-1-linux-mint-16/
Les explications sont tout en bas de l'article.
